05:00
Lecture 6: Advanced Quarto for Website Creation
BAA1028 - Workflow & Data Management
For Today
Requirements:
- ✅ Having Git Installed and its Config done
- ✅ Having VS Code Installed with all required Extensions installed
- ✅ Having Quarto Installed and Properly Working
- ✅ GitHub Account Created
Programme
- Creating your Quarto Website
- Push it to GitHub
- Activating GitHub Pages
Any questions?
Create a website with Markdown and Python Code embedded
Quarto Websites
Quarto Websites are a convenient way to publish groups of documents. Documents published as part of a website share navigational elements, rendering options, and visual style.
Website navigation can be provided through a global navbar, a sidebar with links, or a combination of both for sites that have multiple levels of content. You can also enable full text search for websites.
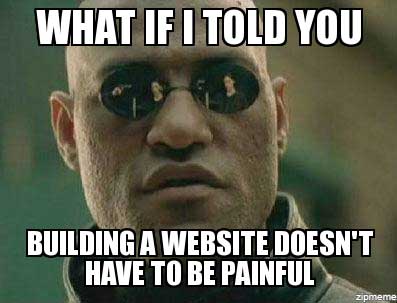
Exercise 1: Quarto Website
- Open VS Code, open a new Terminal window in VS Code and run the following instructions:
- Create a new Quarto website from the same terminal by using your GitHub username + .github.io (e.g. damien-dupre.github.io):
When asked for the name of your website, use your name (e.g. Damien Dupré), and then:
Quarto Websites
Creates a new website project from the Terminal. This website project is initiated by a folder called your-github-username.github.io located on the root of your terminal.
The folder contains only 4 files:
_quarto.ymlis a yaml file, it design the overall style and the navbarindex.qmdis a quarto file, it corresponds to the homepageabout.qmdis another quarto file which is displayed when about is clicked on the navbarstyles.cssis for additional style not defined in_quarto.yml
Quarto Websites
Improve your Website:
- Navigation instructions here: https://quarto.org/docs/websites/website-navigation.html
- Option instructions here: https://quarto.org/docs/reference/projects/websites.html
Quarto Websites
This command is used to render the website by converting all the .qmd files to .html files stored in a _site folder.
The website preview will open in a new web browser. As you edit and save index.qmd (or other files like about.qmd) the preview is automatically updated.

.qmd Files
Unfortunately .ipynb files cannot be used to build a website.
Thankfully they can be converted to .qmd format by quarto with the instruction:
.qmd files are actually very similar to .ipynb files and are tailored for quarto:
- They have a yaml displayed between two series of
---signs - They have markdown text
- They can have code cell, also called chunks
.qmd Files
Chunks are delimited by 3 backticks on each end ``` followed by the engine (python) between curly braces {python}
Exercise 2: Convert a Notebook to .qmd
- Open a new Terminal window in VS Code and run the following instructions:
- Drag and drop the file
hello.qmdcreated in the root of theyour-github-username.github.iofolder
10:00
Publish this website on GitHub
Overview
There are three ways to publish Quarto websites and documents to GitHub Pages:
Render sites on your local machine to the docs directory, check the rendered site into GitHub, and then configure your GitHub repo to publish from the docs directory.
Use the quarto publish command to publish content rendered on your local machine.
Use a GitHub Action to automatically render your files (a single Quarto document or a Quarto project) and publish the resulting content whenever you push a source code change to your repository.
The simplest way to publish using GitHub Pages is to render to the docs directory and then upload that directory into your repository…
Overview
… but it won’t be as easy as it looks I’m afraid!
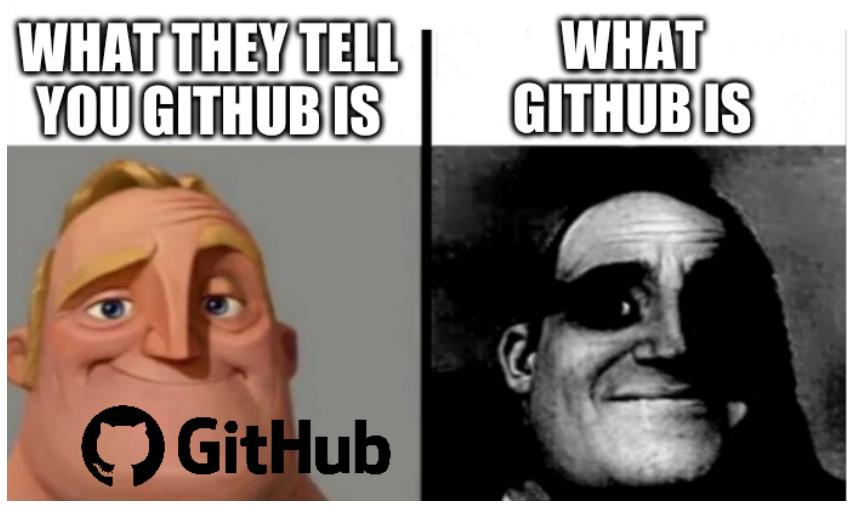
Render the Website docs Folder
In the _quarto.yml file, simply change the output directory folder to a folder named docs as follow:
Then preview or render the website:
Render the Website docs Folder
Your website default folder should look like that

Note: the old folder _site will not be used any more and is now useless.
Add a .nojekyll File
Add a .nojekyll file to the root of your repository that tells GitHub Pages not to do additional processing of your published site using Jekyll (the GitHub default site generation tool).
You can create it from the terminal when the website folder is the current directory:
Upload your Files to GitHub
When GitHub suggests ways how to upload files, it gives instructions to create a new repository on the command line with git.
For example:
Terminal
You should see all your files uploaded in your GitHub repository
Exercise 3: Your Quarto Website in GitHub
- Add a .nojekyll File:
- Change the output directory folder to a folder named
docsin the_quarto.ymlfile:
Then, preview or render the website
In the
Source Controlpanel, click Initialize Repository, add all files by clicking on +, add a mandatory message and click ✔️ Commit. Finally, click Publish BranchIn GitHub, click Settings -> Pages choose:
mainbranch/docsfolder- and Save
10:00

Thanks for your attention and don’t hesitate to ask if you have any questions!
@damien_dupre
@damien-dupre
https://damien-dupre.github.io
damien.dupre@dcu.ie