03:00
Lecture 5: The Final Workflow of Git, GitHub and Quarto with VS Code
BAA1028 - Workflow & Data Management
For Today
Requirements:
- Having Git Installed
- Having VS Code Installed
- GitHub Account Created
Programme
- Discovering VS Code
- Practising Git and GitHub with VS Code
- Installing Quarto and make sure that everything is working
- Practising Quarto
Any questions?
Discovering VS Code
Which IDE to Use?
An Integrated Development Environment (IDE) is a software application that provides comprehensive tools to facilitate writing, testing, and debugging code.
Popular Python IDEs include PyCharm, Visual Studio Code (aka VS Code), Spyder, and IDLE.
Each offers unique features catering to different levels of expertise and use cases, from beginners to professional developers.
Which IDE to Use?
A good IDE enhances productivity by offering features such as:
- Code Editor – A text editor with syntax highlighting, auto-completion, and indentation support.
- Debugger – A tool to help identify and fix errors by allowing breakpoints, step-through execution, and variable inspection.
- Integrated Terminal – A built-in terminal for running bash without switching applications.
- Package Management – Easy installation and management of Python libraries and dependencies.
- Version Control Integration – Support for Git and other version control systems to track code changes.
- Project Management – Features to organise files, modules, and projects efficiently.
Which IDE to Use?
You have already experienced Spyder in Semester 1. While it is a useful tool, it is not the most widely used IDE.
I believe it would be beneficial to transition from a lesser-known IDE to one of the major contenders.
For the first iteration of this module, I taught students how to use JupyterLab, as I initially thought it was the most common IDE.
However:
- JupyterLab is not a project-oriented IDE and offers only partial support for Quarto, Git, and the GitHub workflow.
- I was wrong, JupyterLab does not appear to be the most widely used IDE (see Stack Overflow Survey)
Which IDE to Use?

What is VS Code?
- Visual Studio Code (VS Code) is a free, open-source code editor developed by Microsoft.
- It supports multiple programming languages, including Python, JavaScript, C++, and more.
- Provides features like syntax highlighting, debugging, Git integration, and extensions.
⚠️ Visual Studio Code and️ Visual Studio are very different
Why Use VS Code?
- Lightweight and fast compared to full-fledged IDEs.
- Highly customisable with themes and extensions.
- Integrated terminal for running commands within the editor.
- Great support for multiple programming languages.
- Built-in Git support for version control.
VS Code is market leader with strong community!
Installing VS Code
Step 1: Download
- Go to the official VS Code website.
- Download the installer for your operating system (Windows, macOS, or Linux).
Step 2: Install
- Run the downloaded installer and follow the setup instructions:
- Windows users: https://code.visualstudio.com/docs/setup/windows
- MacOS users: https://code.visualstudio.com/docs/setup/mac
Installing VS Code
Once installed, you can launch VS Code directly from its short cut or from the Anaconda Navigator.
The difference is extremely important as it will set a different environment for python.
Choose to open it from the the Anaconda Navigator from now. However, you ultimately will like to get rid of Anaconda in the future.
Install Extensions
Then, need to download some essential extensions.
- On the left side of the window, there will be a bar with some icons.
- Click on the extensions icon to Open the Extensions Marketplace:
Alternatively, use the keyboard shortcut:
- Windows: Ctrl + Shift + X
- MacOS: Cmd + Shift + X
Install Extensions
From there, search for and install the following: (Or just click the links below and hit install)
Search for and install useful extensions such as:
In addition, you could have a look at GitHub Copilot & GitHub Copilot Chat and any others that seem interesting or useful such as Prettier (for code formatting) or GitLens (for enhanced Git support)
Configure Settings and Environement
Optionally:
- Go to File > Preferences > Settings
- Adjust editor preferences, key bindings, and themes.
Visual Studio Code
Open up VS Code from the the Anaconda Navigator and let’s take a look around (Don’t panic!).

Visual Studio Code

Visual Studio Code
The left-hand side of the window is the activity bar.
- It contains icons for the different views and panels in VS Code.
- You can click on these icons to switch between views.
- The main one you’ll use is the ‘explorer’ icon, top of the activity bar, which will show you the files and folders in your project.
Visual Studio Code

Visual Studio Code
The bottom panel is the terminal.
- This is where you can run commands and see the output of those commands.
- You can also run your code here.
- You can open the terminal by clicking on the ‘terminal’ icon in the bar along the top of the VS Code window.
Visual Studio Code

Visual Studio Code
The largest panel is the editor.
- This is where you write your code and text.
- But it’s also like a browser, you can have multiple tabs open at once, and different types of files
- You can split the editor into multiple panes to allow for previews, to view your data while you work, or even compare different parts of the same document!
Visual Studio Code

When you open VS Code for the first time, you’ll see a welcome screen, this gives you some options for how you want VS Code to look and feel, and some options for what you want to do with it.
Visual Studio Code
Do these choices matter? Not really so don’t stress. They are aesthetic choices, and you can change them at any time, but they’re there because you’ll be spending a lot of time in VS Code and you should be comfortable there.
- Take some time and look around the screen, I’ll be walking around to make sure that you see everything.
- Try out the different themes, and see what you like.
- When you’re ready click on the little blue ‘welcome’ button in the top left of the window to move on.
Exercise 1: Check your Python in VS Code
- Open VS Code (if it’s not done yet)
- Install Python and Jupyter extensions (if it’s not done yet)
- Open a new Jupyter Notebook and run the code:
Integrated Terminal
VS Code has its own terminal, click on Terminal -> New Terminal to run shell commands without leaving the editor.
You can run python code directly in the terminal after initiating the terminal with:
Then run python code like:
To quit python, just type:
Practising Git and GitHub with VS Code
Let’s do all these following steps together
Check your Git Installation
After downloading and installing git from git-scm.com you can verify your installation by typing in the VS Code terminal:
It the installation is correct, it should print the version of your Git (e.g., git version 2.33.1)
Connect VS Code to your GitHub Account
In the Source Control Icon of the left Pane, create your first version control project by clicking on Clone Repository

Connect VS Code to your GitHub Account
You should be prompted the following message:

Click Continue
Connect VS Code to your GitHub Account
Back on VS Code the list of all repositories on GitHub will be displayed, choose the repository with your HTML5 UP website currently published with GitHub Pages
You will be prompted another, message. Click “Yes, I trust the authors”:

Connect VS Code to your GitHub Account
To observe practice with the Git/GitHub workflow in VS Code:
- Open your
index.htmlfile, - Make a modification in the text and save the file.
- In the
Source Controlpanel, click + inChangesto “Stage Changes”. - Then add a mandatory message and click ✔️ Commit
- Next to the
Source Controlname, click … and selectpush. You should see you little cloud icon climbing up the levels of yours commits.
Note
If you forgot the add files and directly click commit, VS Code will prompt a message proposing to add all files and commit them, which is convenient as well.
Connect VS Code to your GitHub Account

Connect VS Code to your GitHub Account
These actions are the same and could be done from the terminal using the following code:
Terminal
Note
To get out of a tracked project: File -> Close Folder
From Local to GitHub

From Local to GitHub
Let’s repeat these steps, but this time without cloning an already existing repository on GitHub. This time we will take a project on your computer and push it on GitHub.
From Local to GitHub
- First, create a new folder called “my-coding-project”
- Create a Jupyter Notebook and type some code like:
- Save it as
hello.ipynbin the folder “my-coding-project” - Then, in the
Source Controlpanel, click Initialize Repository - The green U means untrack, let’s add it by clicking on +
- Then, add a mandatory message and click ✔️ Commit
- And finally, click Publish Branch
Using Quarto in VS Code
What is Quarto?
Quarto revolutionizes technical publishing by enabling you to write once, then render to multiple high-quality outputs.
Whether you need a polished PDF, a full-featured website, or an internal report, Quarto’s command-line tool, multi-language support, and tight Pandoc integration streamline the entire process.
With an active community, broad editor integrations, and flexible publishing options, Quarto offers a powerful path to reproducible and professional-grade data science communication.
Quarto Requirements
Your python environement need to have the jupyterlab package already installed.
In VS Code, open a terminal and check that jupyterlab has been installed:
If none is found install jupyterlab using:
Quarto Requirements
For this introduction, we are going to use numpy and matplotlib, check that they are installed by adding and running in hello.ipynb the following chunks of code:
Then, generate the following figure:
Quarto Requirements
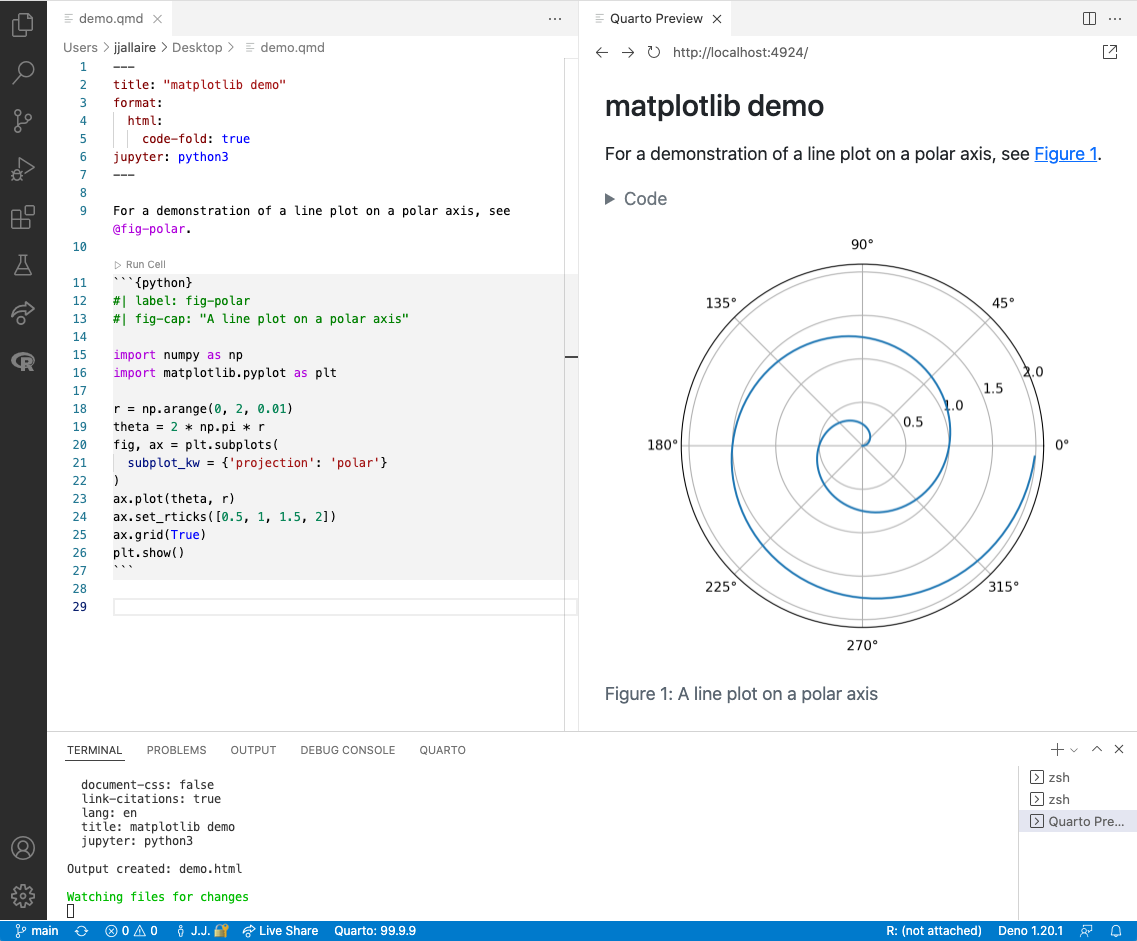
Together: Installing Quarto
In VS Code, open a terminal and install Quarto from the command line:
Installing Quarto
Outside VS Code (Quarto has it own app)
- Download from quarto.org
- Install with default settings
Together: Installing Quarto
Verify Quarto’s installation by running:
Quarto needs both python and the jupyterlab libraries
If you don’t have them, install them, but you should have them already.
Troubleshooting Quarto
When multiple versions of python are installed on your computer, quarto might connect to a version without jupyter.
Windows user can specify the anaconda python path by following the steps indicated here from the 6th minute: https://www.youtube.com/watch?v=uOwCiZKj2rg&t=376s
Practising Quarto
Quarto is an open-source scientific and technical publishing system that builds on standard markdown with features essential for scientific communication.
- Computations: Python, R, Julia, Observable JS
- Markdown: Pandoc flavoured markdown with many enhancements
- Output: Documents, presentations, websites, books, blogs
See https://quarto.org for more details
Practising Quarto
The Goal is to create a document that is all-in-one
- Documents that include source code for their production
- Notebook AND plain-text flavours
- Programmatic automation and reproducibility
And it has a template for websites, see tutorial here: https://adtarie.net/posts/007-quarto-python-tutorial/
Rendering Notebooks
- Code files (like .py or .r) only contain code plus comments
- Notebook files (like .ipynb, .Rmd, or .qmd) can contain both text and code
- When you Render a notebook, you create a shareable report
- Different format are possible: html, pdf, word, …
- Markdown is the markup language that formats a rendered text
Warning
Notebooks and Code files are only working documents, they are not made to report your analyses and results to other stakeholders/clients.
Exercise 2: Rendering Notebooks
While your file hello.ipynb is open:
- go to the top URL
- Type
> Quarto Preview
03:00
Quarto Editor vs Output
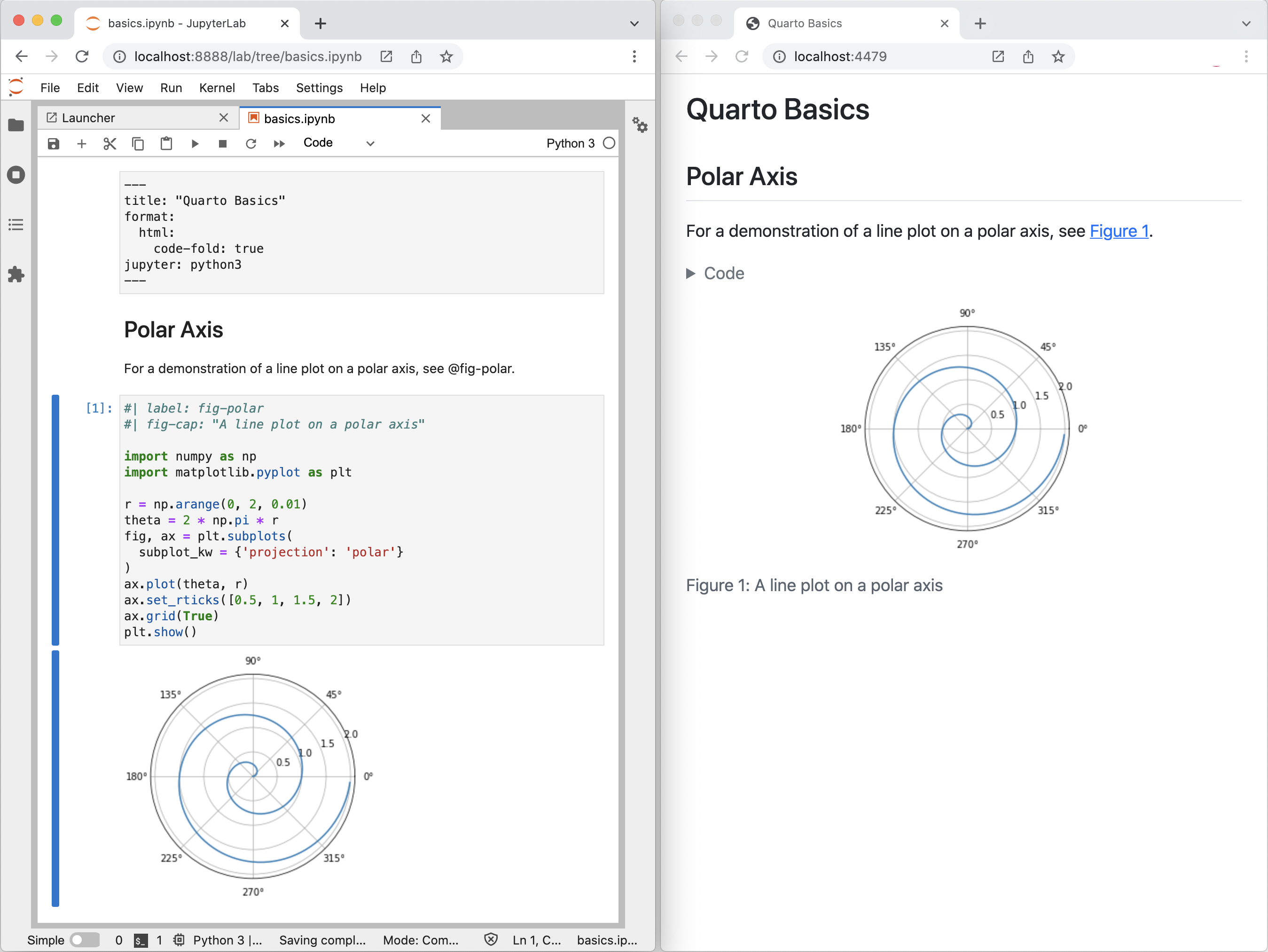
Quarto Structure
Quarto files have 3 different types of content:
1. The YAML
In a cell of type “Raw”, displayed between two series of --- signs, it corresponds to the metadata shown in the header of the output file (e.g., title, author, date, …) and the type of output (e.g., pdf, html, doc, …)
2. The Text
Written in Markdown style (i.e., text without formatting), it is used as core description in the output document
3. The Code
Inserted in the Quarto inside code cells, the code is processed when creating the output and can display figures and tables
1. The YAML
The YAML
Simple
---
format: html
---Default
---
title: Quarto Basics
format: html
date: "99/99/9999"
---Warning
indentation is very important, every line finishing with : involves 1 Tab indentation on the following line.
---
title: Quarto Basics
date: "99/99/9999"
format:
html:
code-fold: true
---Execute Python Code
Quarto can use R or Python to execute code
- Python code is executed natively with the
python3engine
- Quarto can also use the
jupyterengine to execute Julia, Python, or other languages that Jupyter supports
2. Markdown Style
Overview
Markdown is a plain text format that is designed to be easy to write, and, even more importantly, easy to read:
A Markdown-formatted document should be publishable as-is, as plain text, without looking like it’s been marked up with tags or formatting instructions. – John Gruber
This document provides examples of the most commonly used markdown syntax. See the full documentation of Markdown for more in-depth documentation.
Text Formatting
| Markdown Syntax | Output |
|---|---|
| italics, bold, bold italics | |
| superscript2 / subscript2 | |
verbatim code |
Headings
| Markdown Syntax | Output |
|---|---|
Header 1 |
|
Header 2 |
|
Header 3 |
|
Header 4 |
|
Header 5 |
|
Header 6 |
Links
| Markdown Syntax | Output |
|---|---|
| https://quarto.org | |
| Quarto |
Images
Images are created using a similar notation to links.
They are done in the format
![]()
- The ! lets markdown know it’s an image
- Inside the [] you can optionally put a caption.
- Inside the () you place a link to the image relative to the location of the document OR on the web.
Web Image Example

![]()
Local Image Example

This points towards an image where there is a folder called ‘resources’ at the same level as the .qmd file being written. It moves into the resources folder, then looks for an image called cover_image.jpeg.

Images
| Markdown Syntax | Output |
|---|---|
 |
|
|
|
 |
List
List
List
List
Note that unlike other Markdown renderers (notably Jupyter and GitHub), lists in Quarto require an entire blank line above the list.
Otherwise the list will not be rendered in list form, rather it will all appear as normal text along a single line.
Footnotes
Markdown supports numbering and formatting footnotes using the following syntax:
Here is a footnote reference,[^1] and another.[^longnote]
[^1]: Here is the footnote.
[^longnote]: Here's one with multiple blocks.
Subsequent paragraphs are indented to show that they
belong to the previous footnote.
{ some.code }
The whole paragraph can be indented, or just the first
line. In this way, multi-paragraph footnotes work like
multi-paragraph list items.
This paragraph won't be part of the note, because it
isn't indented.Footnotes
The above syntax generates the following output:
Here is a footnote reference,1 and another.2
This paragraph won’t be part of the note, because it isn’t indented.
Footnotes
In addition, you can also write single paragraph footnotes inline using the following syntax:
Here is an inline note.^[Inlines notes are easier to write,
since you don't have to pick an identifier and move down to
type the note.]This syntax generates the following output:
Here is an inline note.1
Footnotes
Footnote IDs should be unique
Footnote identifiers, e.g., the 1 in ^1, need to be unique within a document. In Quarto books, chapters are combined into a single document for certain formats (including PDF, DOCX, and EPUB), so footnote identifiers need to be unique across chapters.
The footnotes that are generated from the above examples are included in the Example Footnotes section at the bottom of the page. See the Markdown Footnotes for additional information.
Tables
Markdown Syntax
| Right | Left | Default | Center |
|------:|:-----|---------|:------:|
| 12 | 12 | 12 | 12 |
| 123 | 123 | 123 | 123 |
| 1 | 1 | 1 | 1 |Output
| Right | Left | Default | Center |
|---|---|---|---|
| 12 | 12 | 12 | 12 |
| 123 | 123 | 123 | 123 |
| 1 | 1 | 1 | 1 |
Learn more in the article on Tables.
Raw Content
Raw content can be included directly without Quarto parsing it using Pandoc’s raw attribute. A raw block starts with ```{= followed by a format and closing }, e.g. here’s a raw HTML block:
You can also include raw content inline:
Equations
Use $ delimiters for inline math and $$ delimiters for display math. For example:
| Markdown Syntax | Output |
|---|---|
| inline math: \(E=mc^{2}\) | |
display math: \[E = mc^{2}\] |
Diagrams
Quarto has native support for embedding Mermaid and Graphviz diagrams. This enables you to create flowcharts, sequence diagrams, state diagrams, Gantt charts, and more using a plain text syntax inspired by markdown.
For example, here we embed a flowchart created using Mermaid:
```{mermaid}
flowchart LR
A[Hard edge] --> B(Round edge)
B --> C{Decision}
C --> D[Result one]
C --> E[Result two]
```flowchart LR
A[Hard edge] --> B(Round edge)
B --> C{Decision}
C --> D[Result one]
C --> E[Result two]
Learn more in the article on Diagrams.
Videos
You can include videos in documents using the {{< video >}} shortcode. For example, here we embed a YouTube video:
You can also use raw html code chunks:
```{=html}
<iframe width="560" height="315" src="https://www.youtube.com/embed/_f3latmOhew"></iframe>
```Videos can refer to video files (e.g. MPEG) or can be links to videos published on YouTube, Vimeo, or Brightcove. Learn more in the article on Videos.
Divs and Spans
You can add classes, attributes, and other identifiers to regions of content using Divs and Spans (you’ll see an example of this below in Callout Blocks).
For example, here we add the “border” class to a region of content using a div (:::):
Once rendered to HTML, Quarto will translate the markdown into:
Divs and Spans
Divs start with a fence containing at least three consecutive colons plus some attributes. The Div ends with another line containing a string of at least three consecutive colons. The Div should be separated by blank lines from preceding and following blocks.
Divs may also be nested. For example:
Divs and Spans
A bracketed sequence of inlines, as one would use to begin a link, will be treated as a Span with attributes if it is followed immediately by attributes:
Once rendered to HTML, Quarto will translate the markdown into:
Typically, you’ll use CSS and/or a Filter along with Divs and Spans to provide styling or other behavior within rendered documents.
Ordering of Attributes
Both divs and spans in Pandoc can have any combination of identifiers, classes, and (potentially many) key-value attributes. In order for these to be recognized, they have to be provided in a specific order: identifiers, classes, and then key-value attributes. Any of these can be omitted, but must follow that order if they are provided. For example, the following is valid:
However, the following will not be recognized:
This ordering restriction applies to both divs and spans. See the documentation on Divs and Spans for additional details.
Callout Blocks
Markdown Syntax
:::{.callout-note}
Note that there are five types of callouts, including:
`note`, `tip`, `warning`, `caution`, and `important`.
:::Output
Note
Note that there are five types of callouts, including note, tip, warning, caution, and important.
Learn more in the article on Callout Blocks.
Other Blocks
Special Characters
| Markdown Syntax | Output |
|---|---|
| endash: – | |
| emdash: — |
Keyboard Shortcuts
The kbd shortcode can be used to describe keyboard shortcuts in documentation. On Javascript formats, it will attempt to detect the operating system of the format and show the correct shortcut. On print formats, it will print the keyboard shortcut information for all operating systems.
For example, writing the following markdown:
To print, press {{< kbd Shift-Ctrl-P >}}. To open an existing new project, press {{< kbd mac=Shift-Command-O win=Shift-Control-O linux=Shift-Ctrl-L >}}.will render the keyboard shortcuts as:
To print, press Shift-Ctrl-PShift-Ctrl-P. To open an existing new project, press .
Markdown Example
Example of a markdown document…
## Introduction
Welcome to my **awesome** class. You
will learn all kinds of useful things
about Quarto.
- Markdown is simple
- You can add `python` codeHere’s what the output looks like…
Introduction
Welcome to my awesome class. You will learn all kinds of useful things about Quarto.
- Markdown is simple
- You can add
pythoncode
Quarto platforms
Quarto can be used with any platform.
A tutorial is offered for the following ones at https://quarto.org/docs/get-started/hello:


Thanks for your attention and don’t hesitate to ask if you have any questions!
@damien_dupre
@damien-dupre
https://damien-dupre.github.io
damien.dupre@dcu.ie